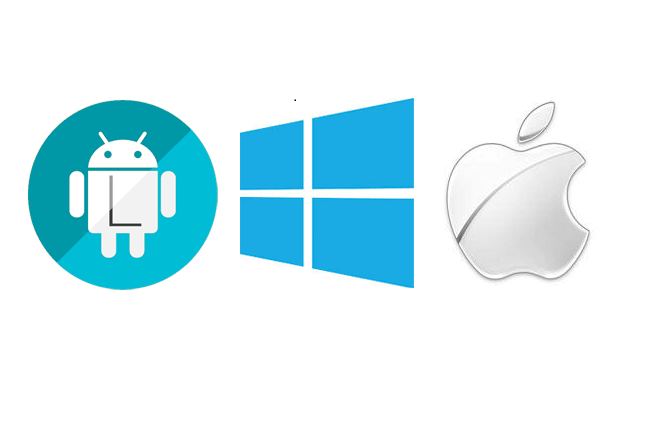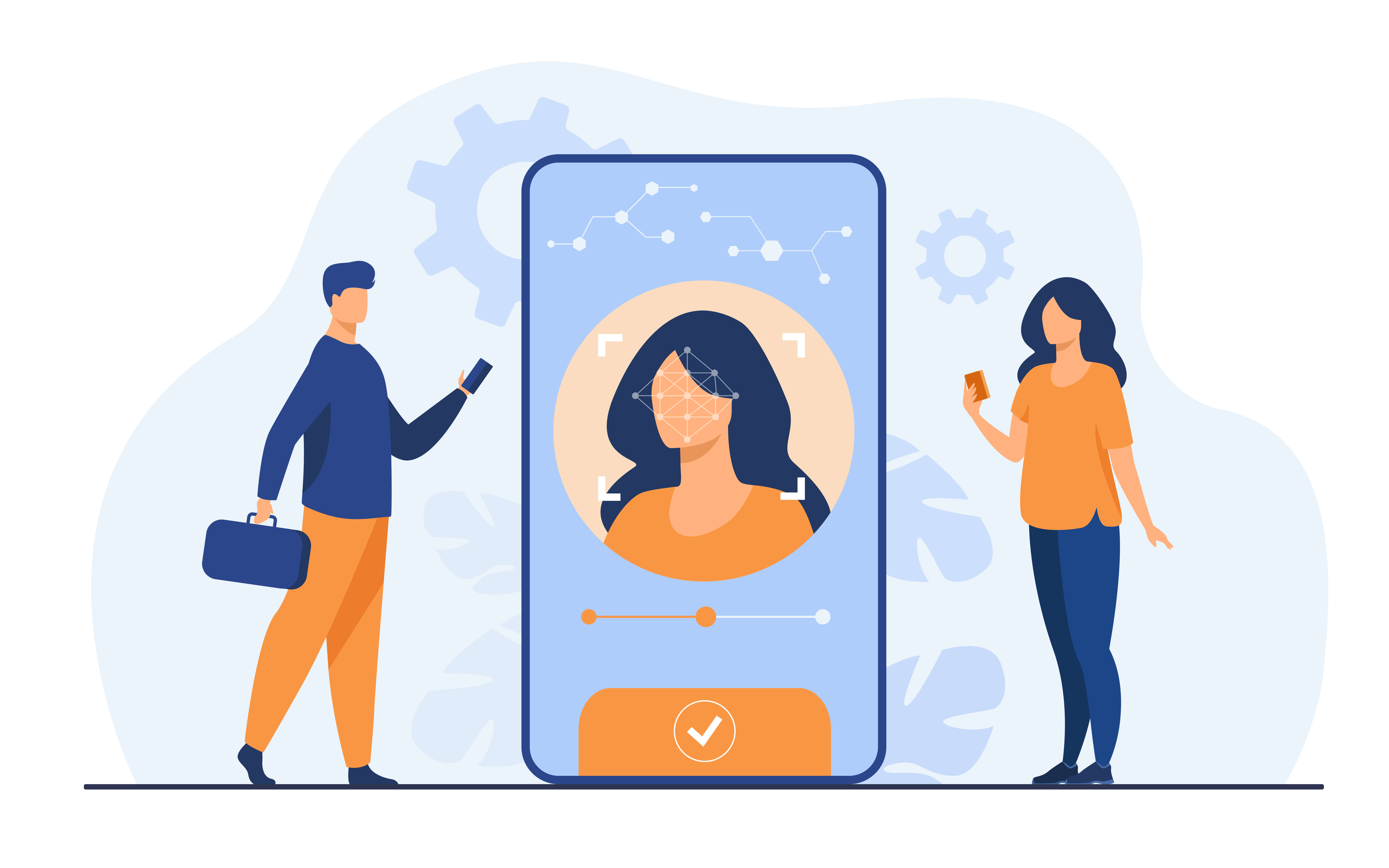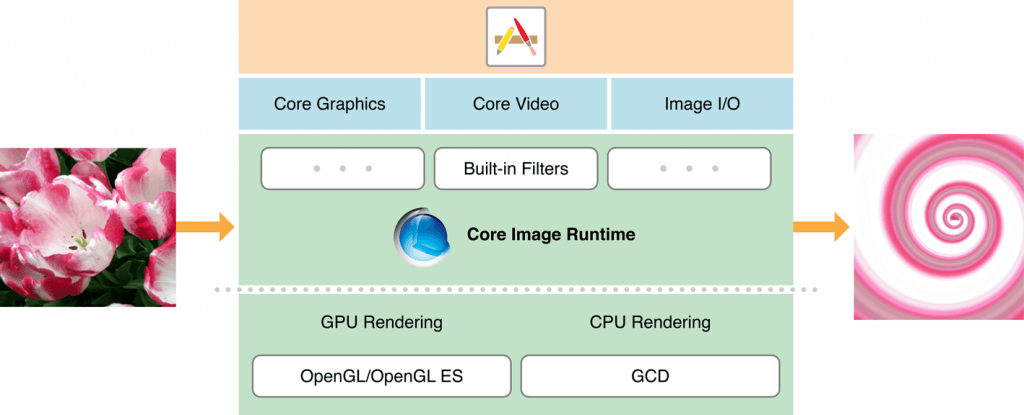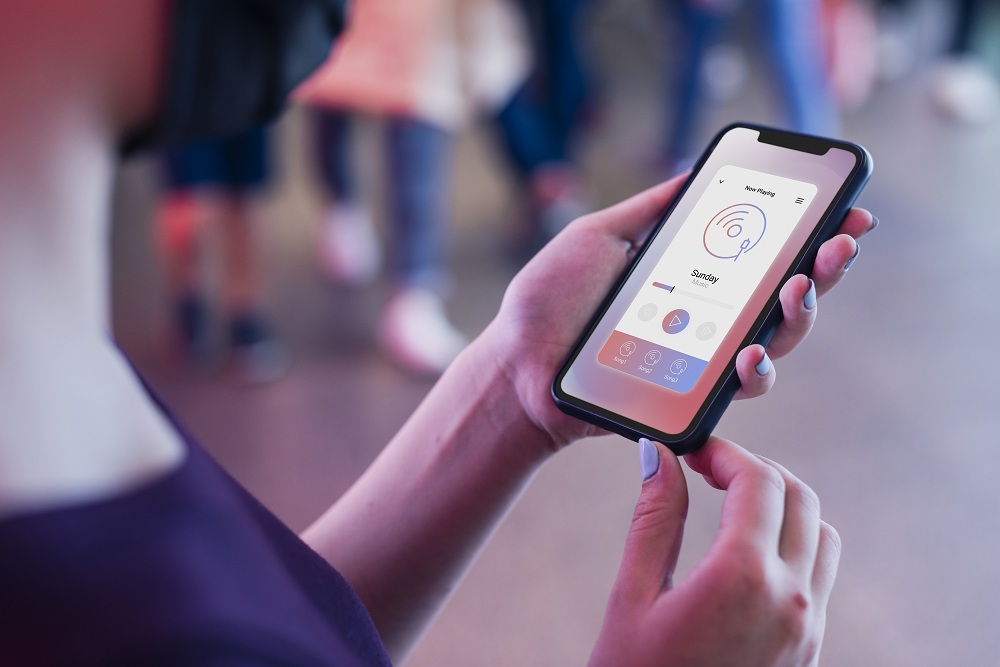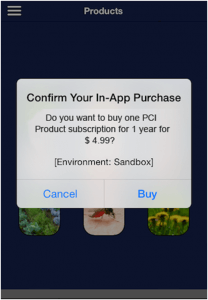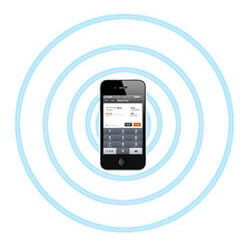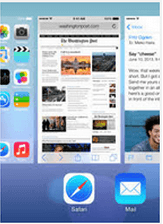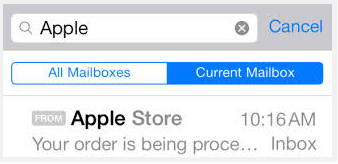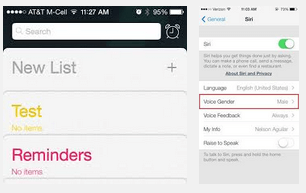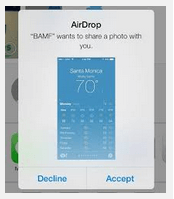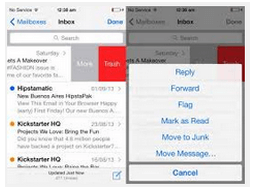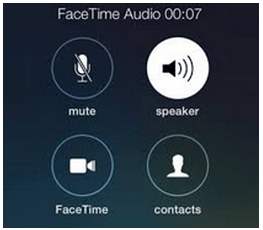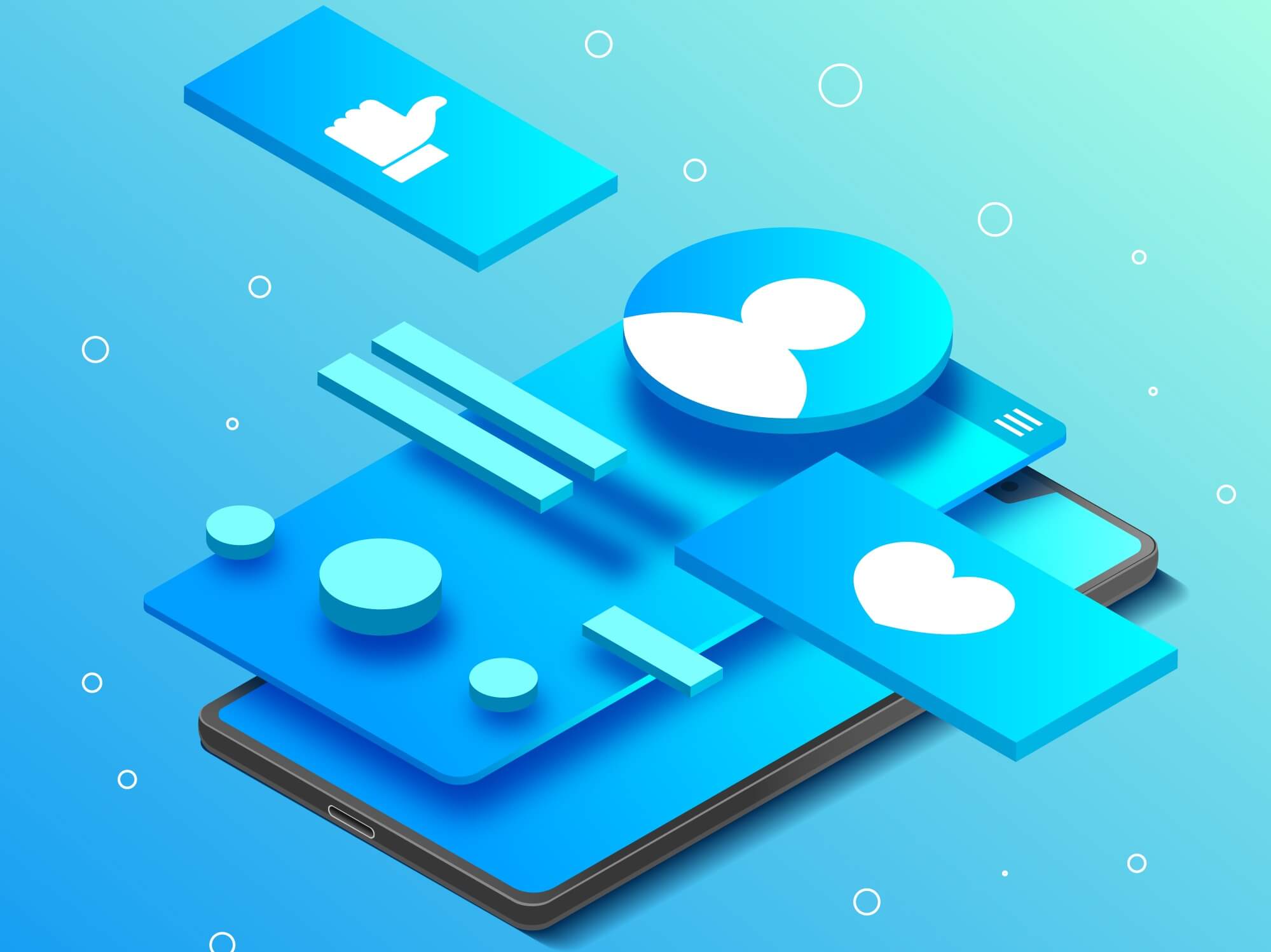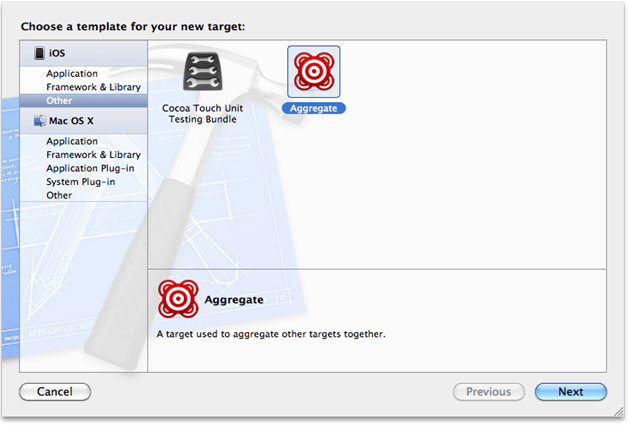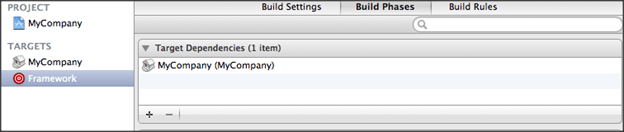As all the three major mobile players in smartphone categories i.e. Apple, Google and Microsoft come up with their latest version of Operating Systems i.e. iOS 8, Android L & Windows 8.1 respectively. Let’s have a look how it is worthy for users to switch over the most-recent OS version based upon the new features.
Android L:-
- Personalized unlocking features, which make your smartphone or tablet search for familiar Bluetooth’s gadgets, Wi-Fi networks, locations and even voice imprints to deactivate any lock screen protections, letting you jump straight into your phone when it knows you’re nearby. If the device can’t detect any of this metrics, anyone trying to use it will be presented with the standard lock screen.
- Google is focusing on its stock android keyboard for Android 5.0 Lollipop for adding more personalized and scrapping the individual tiled keys.
- There is one more exciting feature i.e. “Do Not Disturb mode”, which automatically deactivates all notifications and audio during set times, support for Bluetooth 4.1 and a completely redesigned audio back end with support for USB audio devices.
- Also Android L is going to introduce 64-bit processor support and improving battery life with Project Volta. Project Volta includes a new battery historian which will help users work out what a device was doing at any given point in a battery cycle to find out which apps are draining the most power.
Windows 8.1 :–
Microsoft has already rolled out windows 8.1 few months back. Some of the features that were added windows phone 8.1:
- Cortana, which is very much similar to Siri in iOS device, act as your personal assistant. Cortana notebook features store things that you tell her about yourself and also keep tracks what you like and what you’d like done. It can access apps, set alarms, send messages to specific persons, post a Facebook status, add a tweet, search for something and a lot more.
- The action center which is finally added, and here you can get all your notifications and other controls such as setting Bluetooth, and Wi-Fi.
- Another interesting feature that added to windows 8.1 was Quiet Hours. Here You can set what time you want your phone to be “quiet,” shutting out noise or notifications coming from it.
There is some other new features like setting up your personal photos as the background on the said start screen, connects you to free Wi-Fi hotspots near you through Wi-Fi sense, transferring files from the internal memory and SD-card seamless through Storage Sence etc.
iOS 8:-
iOS 8 also launched with lots of new features and here I am going to share few of them:
- iPhone has new feature “Send Last Location” which allows your iPhone (or iPad) to send its last-known location to Apple when the battery drains to a critical level. If you lost your device, it will help you to find the last location of your device even if it’s battery is completely drained.
- You can now include photos when making notes, to-do lists and reminders in Apple’s iOS 8 notes app.
- Now iPhone can identify the song due to Shazam integration in Siri. If you ask Siri, “What song is playing?”, it will cause her to listen to the ambient sound, using Shazam to identify music.
- You can notice iOS 8 has new keyboard with a very smooth predictive type features, which suggests three words right above the keyboard.
I hope you liked this post. What you would like to prefer- Android L, iOS 8 or windows 8.1 and why. Please share your answer in the below comment section
Recommended Blog: Useful features of iOS 7
Looking to make your mobile application dreams come true? Contact us today to make it a reality.