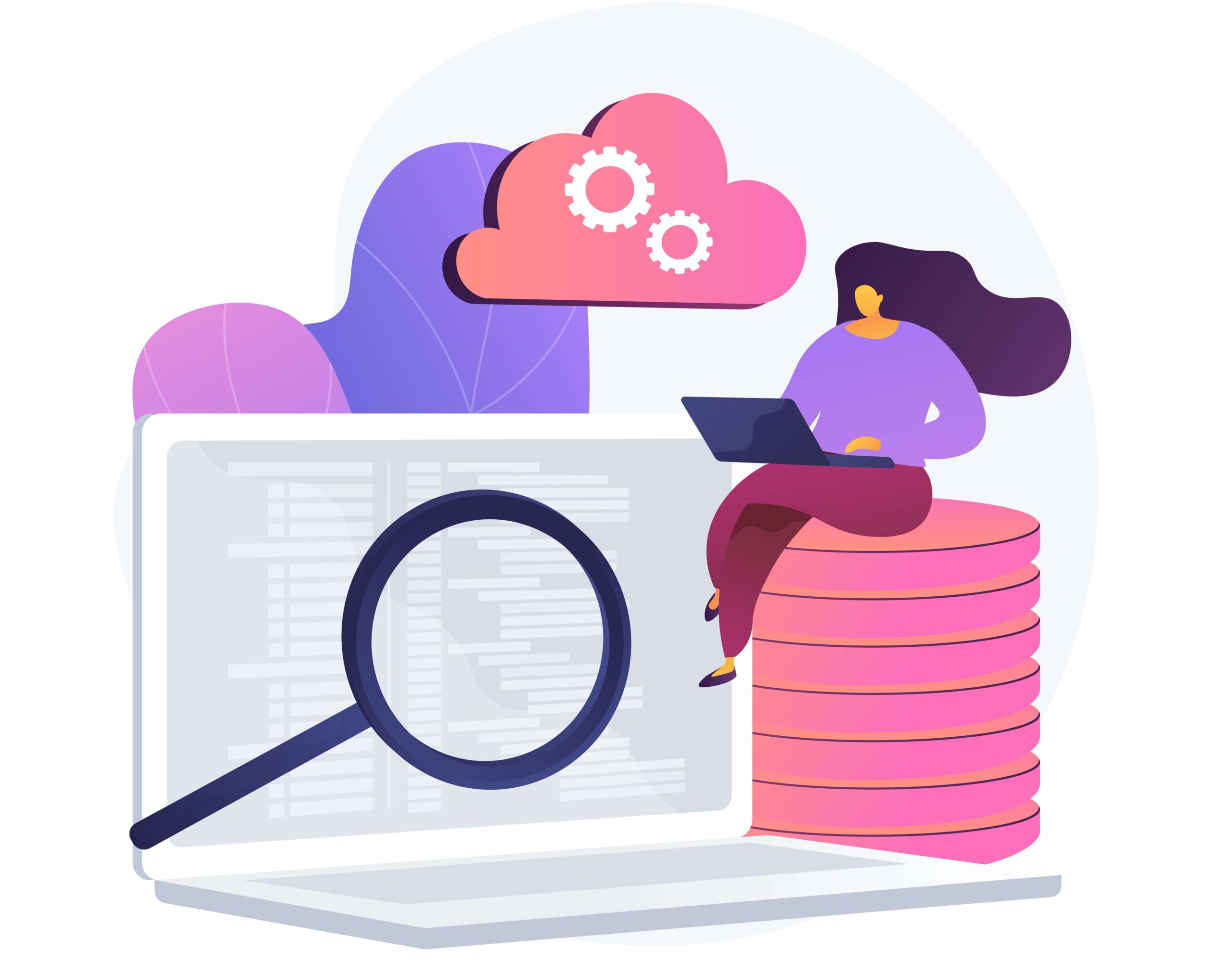Introduction to MongoDB:-
MongoDB is an open source schema less database system which provides a document-oriented data model. The prime concern was that MySQL is written using SQL queries, while MongoDB is focused on BSON (Binary JSON). It is a cross-platform NoSQL database. It is table based relational database structure in favor of json like documents with dynamic schemas, making the integration of data in certain types of applications easier and faster. MongoDB is free and open-source software.
So let’s see the steps to install mongoDB on RHEL/Centos or Fedora Server.
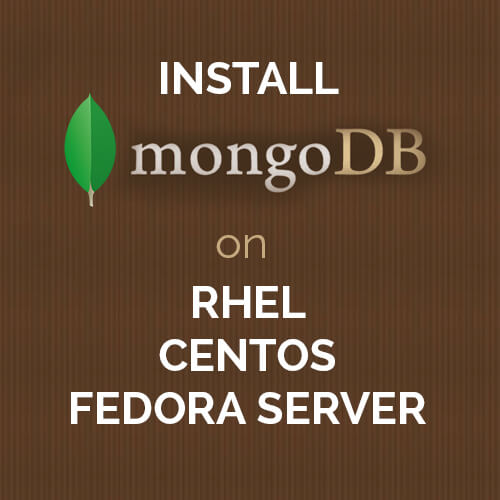
Installation procedure:-
Step: 1 System Login as root user. We are checking system OS type and system bit type.
# uname –a # cat /etc/issue
Step: 2 Now we are creating a yum repo file .like /etc/yum.repos.d/mongodb.repo
# vi /etc/yum.repos.d/mongodb.repo
For we are using as 64 bit System:
[mongodb] name=mongodb Repository baseurl=http://downloads-distro.mongodb.org/repo/redhat/os/x86_64 gpgcheck=0 enabled=1
For we are using as 32 bit System:
[mongodb] name=mongodb Repository baseurl=http://downloads-distro.mongodb.org/repo/redhat/os/i686 gpgcheck=0 enabled=1
Step:3 Now we install MongoDB client and server using Yum
# yum install mongo mongo-server
Step:4 Now we can configure and basic setting in MongoDB Database Server
# vi /etc/mongod.conf
logpath=/var/log/mongo/mongod.log
port=27017
dbpath=/var/lib/mongo
Step:5 Start MongoDB Server
# /etc/init.d/mongod start
Step:6 Start MongoDB Server on system boot time
# chkconfig mongod on
Step:7 Test MongoDB server
# mongo
> use test
switched to db test
> db.test.find()
> db.test.save({sd: 1})
> db.test.find()
{ "_id" : ObjectId("4b9ef53c4f450969bb35a1a9"), "sd" : 1 }
> db.test.update( {sd: 1}, {sd: 5})
> db.test.find()
{ "_id" : ObjectId("4b9ef53c4f450969bb35a1a9"), "sd" : 5 }
Conclusion:-
MongoDB has an official driver for a variety of popular programming languages and development environments.
We at Andolasoft having vast expertise on implementing MongoDB database as backend in several cutting edge applications. We have developed many apps like OrangeGigs, SQUADZ by using MongoDB as backend.
You can also see: How to Import csv configuration file to device’s SQLite db
Hope it will be helpful for you. I’d love to hear about your thoughts on this.
Thank you for your Interest.